
Bicara mengenai memotong sebuah file #video, orang akan langsung terpikir untuk menggunakan program bernama Windows Movie Maker. Penggunaan windows movie maker cukup mudah dan program ini bisa dibilang merupakan yang paling banyak digunakan untuk melakukkan trim atau memotong video.
Namun ada cara lain yang tidak kalah mudah jika dibandingkan dengan menggunakan Windows Movie Maker. Cara tersebut adalah dengan memanfaatkan VLC Media Player.
VLC sendiri dikenal sebagai salah satu media player yang paling banyak digunakan di dunia karena selain mendukung berbagai format video dan juga bisa digunakan untuk streaming. Program ini juga tersedia untuk banyak platform dan tidak hanya terbatas pada #windows saja.
Dengan kata lain, VLC Media Player bisa jadi program yang sangat bermanfaat untuk memotong video bagi anda yang menggunakan sistem operasi di luar windows seperti Linux (Ubuntu,Fedora, OpenSuSE), Mac OS, dan tidak bisa menggunakan program Windows Movie Maker.
Cara Memotong Video Menggunakan VLC Media Player
Untuk panduan lebih jelasnya mengenai cara memotong video menggunakan VLC media player, silahkan ikuti langkah-langkah berikut ini :
1. Download dan install VLC Media Player versi terbaru melalui link berikut ini: VLC Media Player via Filehippo
2. Buka video yang akan anda potong menggunakan VLC Media Player, anda bisa menggunakan metode Open File maupun Drag Drop. Setelah video terbuka, klik View > pilih Advanced Controls.
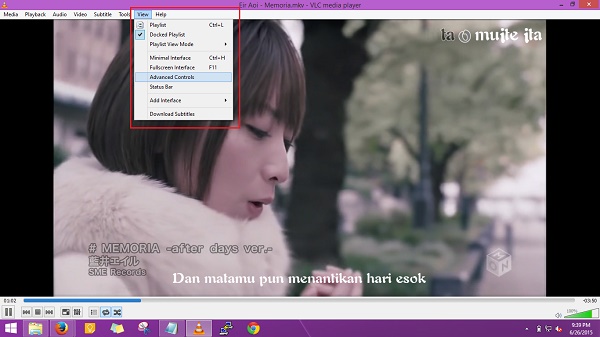
3. Setelah anda mengaktifkan Advanced Controls, anda akan menemukan 4 button tambahan yang berada di atas play/pause button (pojok kanan bawah VLC). Keempat tombol inilah yang nantinya akan kita gunakan untuk memotong video di VLC.
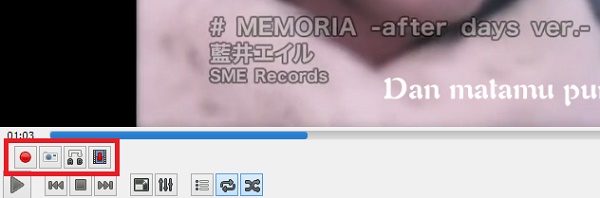
Keterangan mengenai 4 button beserta fungsinya, dari yang paling kiri :
- Record : Berfungsi untuk mulai merekam video dari klip yang sedang dibuka VLC. Klik pertama untuk memulai proses rekaman dan klik kedua untuk mengakhiri rekaman.
- Take a Snapshot : Berfungsi untuk mengambil screenshot dari video yang sedang dimainkan menggunakan VLC. Screenshot secara otomatis akan disimpan di folder Pictures.
- Loop : Digunakan untuk melakukkan looping dari point A ke B, pengguna harus memilih sendiri point yang akan digunakan sebagai A dan B.
- Frame by Frame : Menghentikan video dan mulai menampilkannya per frame. Klik pada tombol frame by frame untuk melanjutkan ke frame berikutnya dan klik pada Play untuk melanjutkan video secara normal.
Mulai Melakukkan Trim Video di VLC
1. Sebenarnya lebih tepat dikatakan bahwa kita akan merekam bagian video daripada memotongnya. Untuk memulai proses ini, silahkan menuju frame tempat anda akan memulai video rekaman anda. Anda bisa memanfaatkan frame by frame button untuk menuju ke titik yang spesifik. Tak lupa juga, anda harus menentukan titik untuk menghentikan proses rekaman.
2. Setelah anda menemukan titik yang tepat, mulai mainkan video anda kemudian klik pada Record (tombol dengan titik warna merah)
3. Dengan begitu proses rekaman akan dimulai, tunggu sampai video tiba di titik akhir dan untuk mengakhiri proses rekaman silahkan klik lagi tombol Record.
4. Proses memotong video menggunakan VLC sudah selesai dan anda video hasil record akan secara otomatis tersimpan di folder Videos pada windows anda.
Metode ini memiliki sedikit kekurangan, yaitu hanya cocok digunakan untuk memotong video pendek. Anda bisa saja memotong video dengan durasi yang panjang sampai berjam-jam, namun dengan kata lain anda harus menunggui media player anda sampai pada titik akhir record, cukup merepotkan bukan?
Meskipun begitu tidak bisa dipungkiri jika cara ini adalah salah satu cara termudah untuk memotong video, dan anda pun juga bisa menggunakannya selama anda memiliki VLC media player. Sekian untuk artikel kali ini dan terima kasih sudah membaca.
Tags : cara memotong video , cara cut video , cara memotong video dengan mudah , cara memotong video pc , cara memotong video pakai laptop komputer
Komentar
Posting Komentar